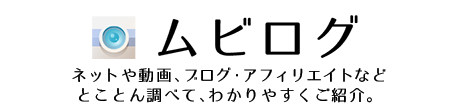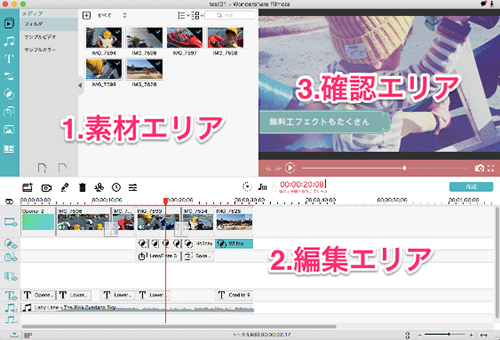動画をYouTubeにアップしたいけど、まずは動画を編集しなきゃ。
でも編集も大変そうだし、YouTubeにアップするのも、何だか設定がいっぱいありそうで難しそう…。
いいえ。YouTubeへは、【アップロード】をクリックするだけです!
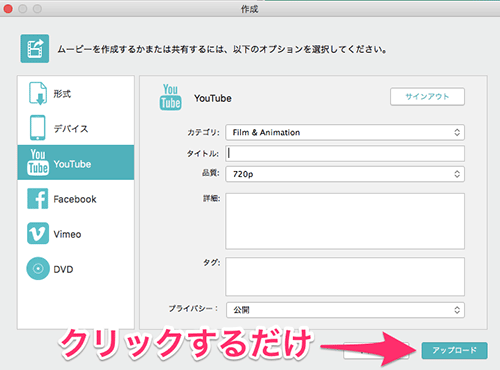
これは、小学生でもできる動画編集ソフト「filmora9(フィモーラ)」の動画データ作成画面です。
最初の画面がこの設定になったいるので、あとは自分が必要事項を書いて「アップロード」を押すだけです。詳しくご説明します。
※別途YouTubeでの設定が必要です。
動画編集初心者には、直感的に触れるソフトがおすすめ
このfilmora9(フィモーラ)には無料版と有料版があります。
まずは今すぐ無料版をダウンロードして、試してみてください。とっても簡単ですよ。
YouTubeへの簡単3ステップ:動画編集の方法
「YouTubeにアップしたいけど、動画編集は難しそう」というイメージが強いと思います。
いいえ。動画編集で覚えるのは3つのステップだけです。
- 素材エリアに動画を読み込む
- 編集エリアに並べ、長さを調整する
- 確認する
具体的な編集の仕方は、こちらのページにまとめました。
子供の動画編集が簡単なソフト【filmora9レビュー・クーポン付】メリット・デメリットを紹介 - ムビログ
YouTube用の動画編集で、テロップ文字を入れる方法
動画の編集は、iPhoneでも簡単に編集することができますよね。
でも、その動画の上にテロップ文字をを入れて、さらにそのテロップをいい感じに動かしたい。と思うことありませんか?
そんな時にも、このfilmora9(フィモーラ)なら簡単にテロップ文字を入れることができます。
しかも、最初からテロップ文字にアニメーション(動き)がついているので、とっても簡単です。
では、実際に動画にテロップ文字を入れて、この動画がどんな動画かわかりやすくしてみましょう。
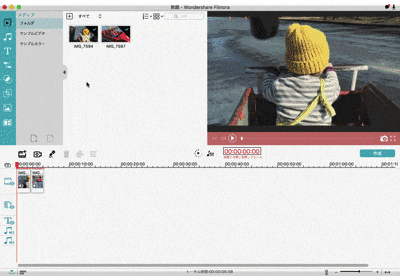
- 左の【 T 】アイコンを選ぶ
- 文字エフェクトを編集エリアに入れる
- 好きな文字に変える
テロップ文字は、最初から動き(アニメーション)がついていて、文字内容を変えるだけです。文字を変えても動きはついたままなのが、とっても便利。
ただちょっと残念なのが、文字を入れた時に画面の真ん中に置きたい場合、ボタンひとつでできないことです。
2つの文字を揃えるボタンはありますが、1つの文字だけを画面の中心にぱっともってくるボタンが欲しいですね。
でもテロップ文字を打ち直すだけでいいのは、すっごく便利ですよね。
しかもこのテロップ文字の動きは、100種類以上あります。無料で全部使えます。
filmora9(フィモーラ)には、YouTubeで使える音楽BGMが50曲以上
動画の編集とテロップ文字が入ったら、あとは音楽をつけて完成です。
でも、自分の好きなアーティストの音楽をBGMにしてはいけません。
アーティストのBGMを勝手につけてアップしている動画をYouTubeでよく見かけますが、これは著作権の侵害です。
訴えられた場合、完全に負けてしまいます。
「いやいや、自分なんかにこないでしょ。」
と思っているかもしれませんが、YouTubeは年々、著作権や規制に厳しくなっています。
あなたの動画にチェックが入るのが、明日かもしれません。
filmora9なら、そんな心配は無用です!著作権フリーの音源が50曲以上収録されています。
※注意:ただしBGMは、商用利用は不可なので注意してくださいね。
フリーの音楽BGMをまとめたホームページもありますが、逆に曲がありすぎて、自分が気にいる音楽BGMを探すだけでも、一苦労です。自分が気にいる曲にたどり着くまでに、かなりの時間がかかってしまいます。
そんな曲を探す時間も短縮できます。filmora9には、使えるいい感じの曲だけ収録されているので、とっても便利。
編集した動画をYouTubeで見れるようにするのも、とっても簡単
最後に完成した動画をYouTubeで見れるように、YouTubeにアップしてみましょう。
※別途、YouTube用のGoogleアカウントが必要です。
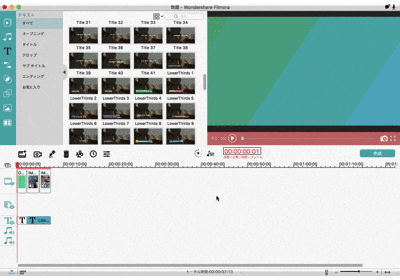
- 【作成ボタン】を押す
- 【YouTube】を選び必要事項を記載
- 【アップロードボタン】を押す
たったこれだけです。
あとは勝手にYouTubeに投稿してくれます。これには僕もびっくりしました。
通常YouTubeに動画をアップする時は、【 動画のサイズを決めて→画質を決めて→保存して→YouTube画面を開いて→動画をアップ 】という5ステップですが、filmora9は【 動画をアップロードするだけ 】この1ステップで終わります。
初心者さんが一番わからないと思うのが
- 画質?サイズ?ファイル?よくわからない。
- なんでもいいから、いい感じでYouTubeにあげてくれたらいい。
このようなご意見だと思います。
どうしたらいいのかわからない、動画のサイズや画質は、filmora9が自動でいい感じにしてくれるので、タイトルなどを決めてクリックするだけ。
保存画面もこんなにあっさりしています。
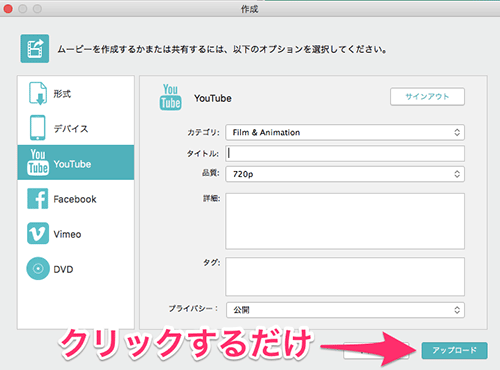
動画編集が初めての初心者さんには、難しい設定や手順が少ないのはとっても助かりますよね。
DVDを作ったり、Facebookなど用にも、同じような少ない手順で作ってくれます。
まとめ:YouTube動画編集には、MacでもWindowsでも、FIlmora9(フィモーラ)がおすすめ
filmora9(フィモーラ)には、無料版があるので、まずはダウンロードして試してみてくださいね。
素敵な動画ができるたびに、みんなに自慢したくなっちゃいますよ。
この記事があなたにとって、少しでも参考になれば幸いです。
よろしければシェアしていただけると泣いて喜びます(T ^ T)
今日はここまで!
ご視聴ありがとうございました!!