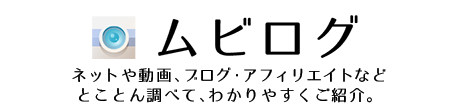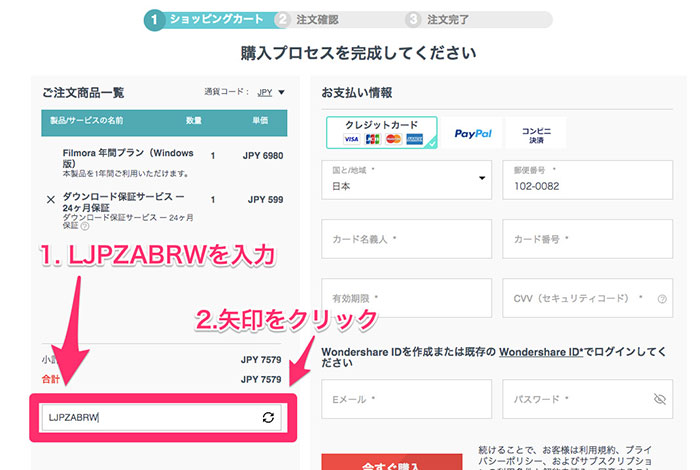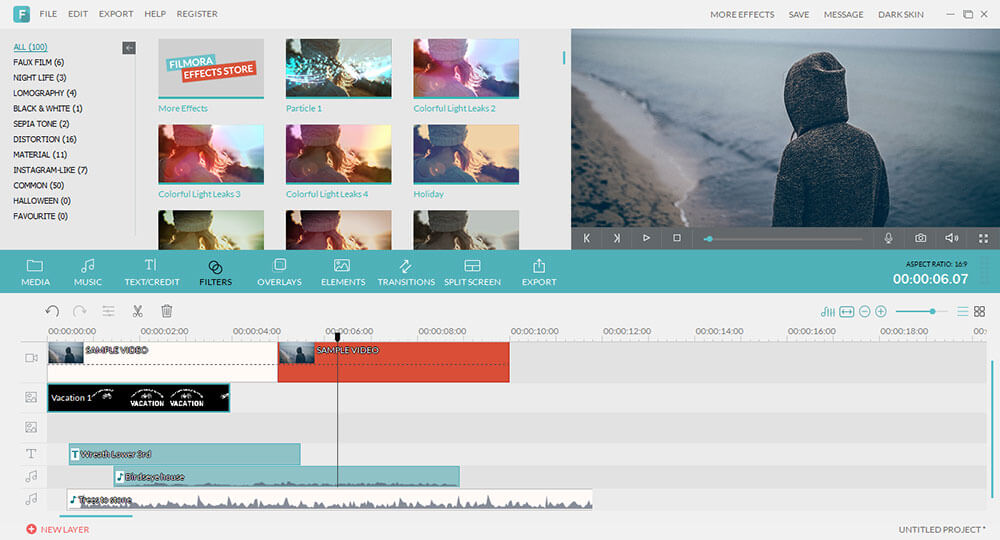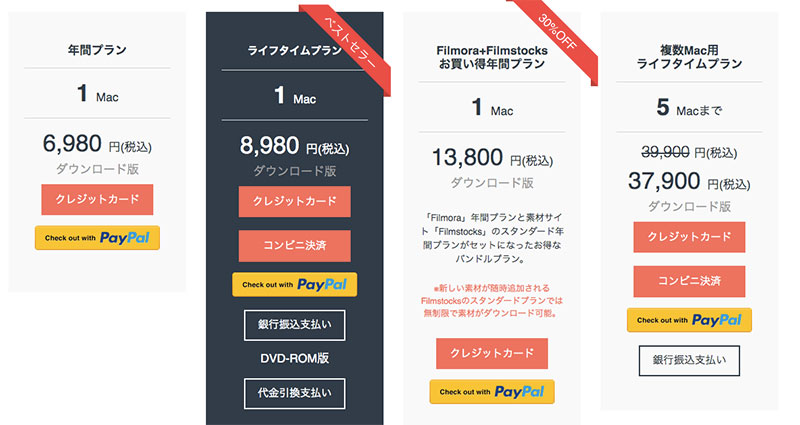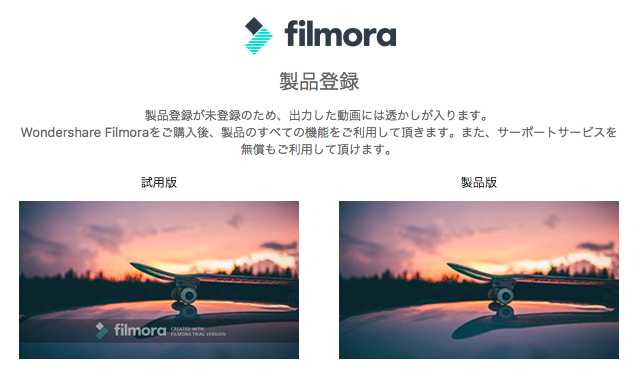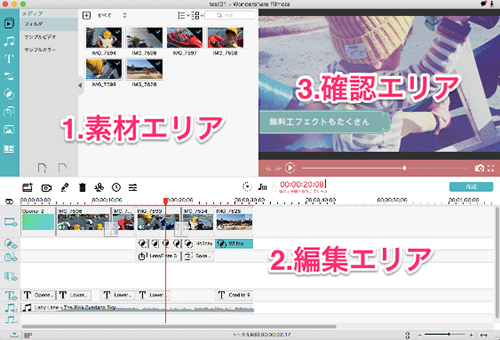filmora9購入時に使える、当サイト限定クーポンコードをご提供していただきました。
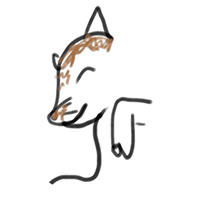
クーポン
filmora9
限定クーポン:「 SJPF5S 」
購入画面の左下にクーポンコードを入れてください。
win、mac、どのコースでも、当ブログ限定の 1,000円 割引 で購入できます。
Filmoraは無料ダウンロードで使うことができます。まずは実際に編集してみてください。
動画編集をしたことがない妻でも使えるほどカンタンです。
素敵な動画ができるたびに、みんなに自慢したくなっちゃいますよ。
- 赤ちゃんの成長ビデオを作りたい
- パパママ初心者でもできるかな
- 子供の卒業式、入学式、運動会の動画を編集したい
- スマホにたまった画像をどうにかしたい
子供が生まれるとたくさん動画や写真を撮影しますよね。
でも、撮りっぱなしにしていませんか?
せっかくかわいい我が子を撮影したのなら、かわいくオシャレに編集して、おじいちゃんおばあちゃんにも見せてあげましょう。とっても喜びますよ。
でもでも、
- 動画編集ってむずかしそう…
- PCも高価なハイスペックじゃないと…
- 動画編集ソフトも値段高そう…
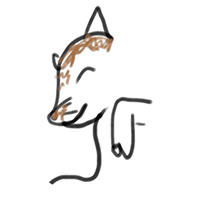
しかも動画編集ソフトも無料のものから安価なものまで色々あるんです。
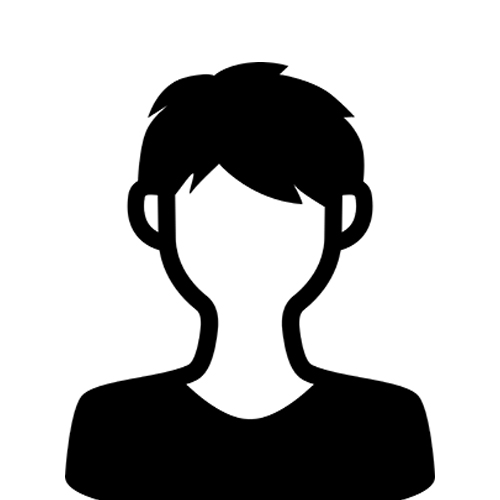
そこで今回は、wondershareさんから提供していただいた動画編集ソフト、「filmora9(フィモーラ)」のご紹介です。
filmora9の特徴はこちら。
誰でもカンタン
- とっても簡単、直感的な操作
- 初心者でもできる
- DVD作成もこれだけで
- ボタン1つでオシャレな効果もたくさん
- YouTube、Facebookにも1クリックで公開
filmora9(フィモーラ)は、子供の動画編集もカンタン
filmora9は、子供の動画編集もカンタンです。
公式サイト
filmoraの価格は?
filmoraの価格は、購入するプランによって違います。
プラン内容
- 年間プラン
=毎年支払う - ライフタイムプラン
=ずっと使える - Filmstocksとのセットプラン
=filmoraで使えるエフェクト集 - 複数Mac(Win)ライフタイムプラン
=複数PCでずっと使える
この4つのプランがあります。
2,000円しか違わないので、ずっと使える「ライフタイムプラン」をおすすめします。
クーポンコード「 SJPF5S 」を使えば、500円割引になるので、さらにお得です。
「Filmstocksとのセットプラン」は、filmoraが用意するエフェクト集「Filmstocks」とのセットプラン。
たくさんのカッコイイエフェクトや可愛いエフェクトが、ドラック&ドロップでカンタンに使えます。
Filmstocksを単体で購入すると、3ヶ月で2,980円。
filmoraとセット購入すると、1年間使い放題。
Filmstocksも購入検討している人は、filmoraとのセット購入がお得ですね。
動画と音声、音楽も編集できるfilmora9(フィモーラ)でどんな動画が作れる?メリットは?
filmora9(フィモーラ)がどれだけ簡単に素敵な動画が作れるか、実際にうちの子の動画を編集してみました。
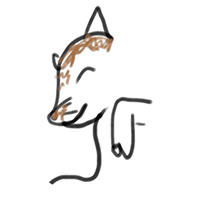
すべてfilmora9(フィモーラ)だけの機能で作りました。編集にかかった時間は10分くらいです。
横で見ていた僕の妻も「このくらいなら作れそう!」と、感覚的にポチポチクリックして、編集を楽しんでいました。
改めてfilmora9(フィモーラ)の特徴は、
- 編集操作が簡単
- 文字アニメーションが豊富
- 無料BGMも豊富
- 無料エフェクトもたくさん
- YouTubeやFacebookへも1クリック
これだけの機能が、最初から用意されています。
文字の動きが最初からついていたり、音楽を準備しなくていいのも大きなメリットで助かりますよね。もちろん自分の好きな音楽を流すことも可能です。
filmora9(フィモーラ)のデメリットは?
filmora9(フィモーラ)は、無料版と製品版があります。
無料版と製品版の違いは、最後に動画を保存する時に「filmoraロゴ」の透かしが映像に入ってしまいます。ここが唯一のデメリットです。
しかし無料版でも、標準機能は全て試すことができます。
製品版も最近アプリやソフトで多い毎月の課金制とは違い、永久ライセンス7,980円(税込)で一回支払いを終えればあとはずっと使えます。
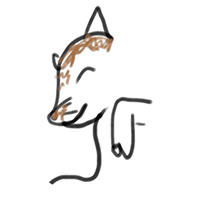
まずは、無料ダウンロードして、実際に使ってみてください。
最後に透かしが入るだけで、どこまで使っても無料なので安心ですね。
では、実際の操作を簡単にご説明します。
filmora9(フィモーラ)の簡単3ステップ:動画編集のやり方
「動画編集は難しそう」というイメージが強いと思いますが、覚えるのは3つのステップだけです。
- 素材エリアに動画を読み込む
- 編集エリアに並べ、長さを調整する
- 確認する
たったこれだけです。では、早速やってみましょう。
1:素材を読み込み、長さを調整する
こちらが実際のfilmora9(フィモーラ)で、動画を読み込み、長さを調整している操作の様子です。
※2倍の速度で再生しています。
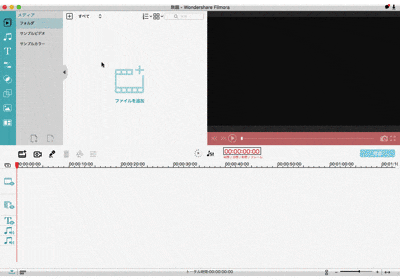
- 動画を素材エリアに読み込む
- 編集エリアにドラッグ&ドロップで動画を入れる
- 動画の長さを調整する
素材の読み込みは、もちろんドラッグ&ドロップでも可能です。動画の好きなところだけ残して、前後の長さを調整する。たったこれだけです。
といってもここまでは、どの動画編集ソフトでもできることですね。
filmora9の特徴は、なんといっても動作が軽いということです。ソフトを起動するのも一瞬です。
僕が仕事で使っているAdobe Premiere(アドビプレミア)は、映像業界のプロが使っているものですが、立ち上がりは正直遅いです。
いろいろな機能が起動するまでに時間がかかります。
でもfilmora9は、ぱっと動画編集したいときに、ぱっと起動して、ぱっと編集できます。
ソフトの起動だけで、起動マークがぐるぐる回るとせっかくのやる気もげんなりですもんね。
ぱっと起動して、ぱっとオシャレな動画を作っちゃいましょう。
2:動画に文字(タイトル)を入れる
では、次に動画に文字(タイトル)を入れて、この動画がどんな動画かわかりやすくしてみましょう。
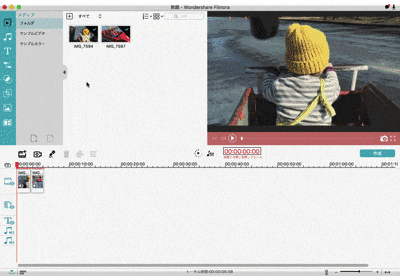
- 左の【 T 】アイコンを選ぶ
- 文字エフェクトを編集エリアに入れる
- 好きな文字に変える
こちらも想像していたよりも、とっても簡単そうに見えませんか。
文字(タイトル)は最初から動き(アニメーション)がついていて、文字内容を変えるだけです。文字を変えても動きはついたままです。とっても便利です。
ただちょっと残念なのが、文字を入れた時に画面の真ん中に置きたい場合、ボタンひとつでできないことです。
2つの文字を揃えるボタンはありますが、1つの文字だけを画面の中心にぱっともってくるボタンが欲しいですね。
3:完成した動画をYouTubeで見れるようにするのも、とっても簡単
最後に完成した動画をYouTubeで見れるように、YouTubeにアップしてみましょう。
※別途、YouTube用のGoogleアカウントが必要です。
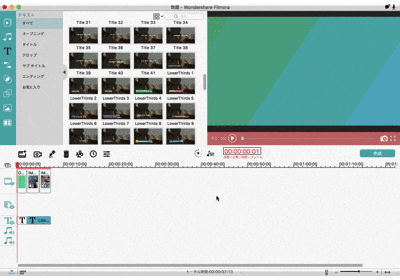
- 【作成ボタン】を押す
- 【YouTube】を選び必要事項を記載
- 【アップロードボタン】を押す
たったこれだけです。
あとは勝手にYouTubeに投稿してくれます。これには僕もびっくりしました。
通常YouTubeに動画をアップする時は、
【 動画のサイズを決めて→画質を決めて→保存して→YouTube画面を開いて→動画をアップ 】という5ステップ
ですが、filmora9は【 動画をアップロードするだけ 】この1ステップで終わります。
初心者パパママが一番わからないと思うのが
- 画質とかサイズとかよくわからない
- なんでもいいから、いい感じでYouTubeにあげてくれたらいい
このようなご意見だと思います。
どうしたらいいのかわからない、動画のサイズや画質は、filmora9が自動でいい感じにしてくれるので、タイトルなどを決めてクリックするだけ。
保存画面もこんなにあっさりしています。
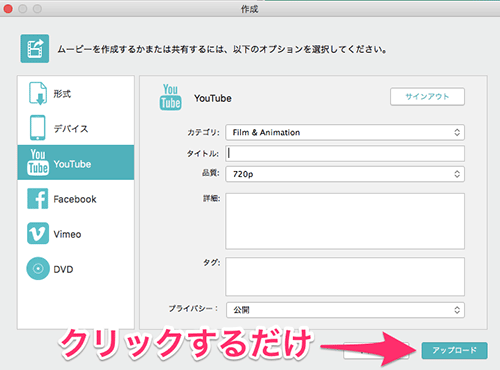
動画編集が初めてのパパママには、難しい設定や手順が少ないのはとっても助かりますよね。
DVDを作ったり、Facebookなど用にも、同じような少ない手順で作ってくれます。
まとめ:当サイト限定filmora9クーポン割引あり
filmora9(フィモーラ)の説明をこちらに簡単に動画でまとめました。約2分半の動画です。
今回はwondershare様からのご厚意により、filmora9永久ライセンス購入時に使える当サイト限定クーポンをご提供していただきました。ありがとうございます!
filmora9 永久ライセンス購入
限定クーポン:「 SJPF5S 」
購入画面の左下にクーポンコードを入れてください。当サイト限定で500円割引 のにて購入できます。
まずは無料ダウンロードして、実際にあなたの動画を編集してみてください。
素敵な動画ができるたびに、みんなに自慢したくなっちゃいますよ。
この記事があなたにとって、少しでも参考になれば幸いです。
よろしければシェアしていただけると泣いて喜びます(T ^ T)
今日はここまで!
ご視聴ありがとうございました!!