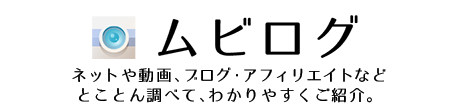サクサク動画ファイルを編集するなら、無料でも使えるfilmora9(フィモーラ)
- 撮影した動画ファイルのいらない部分をカットしたい
- ビデオファイルのトリミングをしたい
- 動画の切り取り、切り抜きがしたい
- 無料でできるならフリー版で
- パパママでも出来る簡単なソフトで
そんな動画編集ソフトを探していると思います。
そんなアナタには、ぜひ一度、wondershare社のfilmora9(フィモーラ)を試してみてください。
最新のwindows10やMacOSにも対応しています。しかも無料で使えるんです。
Wondershare Filmora9:無料ダウンロードはこちら
https://filmora.wondershare.jp/video-editor/
動画ファイルの切り取り(トリミング・カット)編集方法
こちらが、filmora9(フィモーラ)編集ソフトを立ち上げた(起動させた)画面です。
左上から、
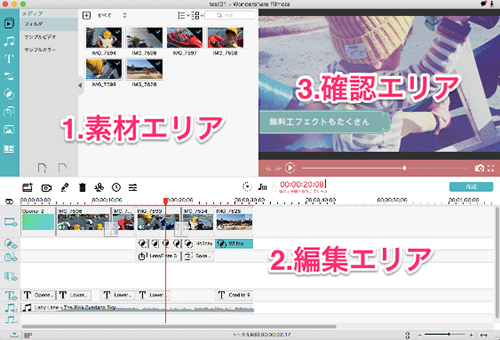
- 素材エリア(ここに動画ファイルを読み込みます)
- 編集エリア(タイムラインとも言います。ここに動画ファイルを並べて、編集していきます)
- 確認エリア(素材の動画ファイルや、タイムラインの映像を確認します)
filmora9(フィモーラ)の操作画面はこれだけです。
ね?簡単そうでしょ?
これならパパママでもできそうな気がしませんか?
では、実際に動画ファイルのいらない部分を切り取る(トリミング・カット)編集方法を、わかりやすくご説明します。
ステップ1:動画ファイルを読み込む(インポートする)
まず、編集したい動画ファイルをfilmora9に読み込み(インポート)します。
読み込み方法は、全部で3つ。やりやすい方法で、やってみてください。
1:直接、動画ファイルをドラッグ&ドロップする
読み込みたい動画ファイルを、直接ドラッグして、素材エリアにドロップします。
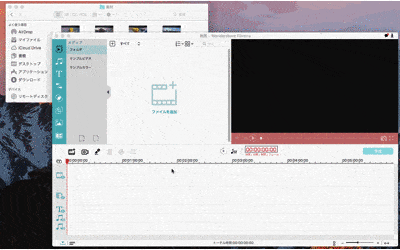
2:「ファイルを追加」をクリックして、読み込む
素材エリアの真ん中にある「ファイルを追加」をクリックする。
読み込みたい動画ファイルを指定するウィンドウが開くので、読み込みたい動画を探して「ロード」をクリック。
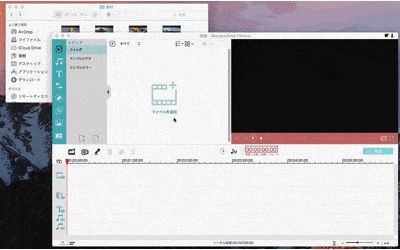
3:「+」マークをクリックして、読み込む
素材エリア上にある「+」マークをクリックしても、2と同様のことができます。
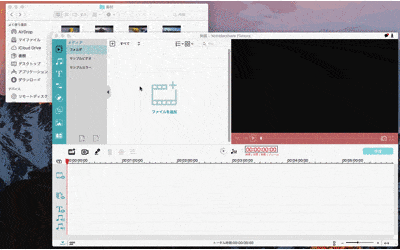
ステップ2:動画ファイルのいらない部分を切り取る(トリミング・カットする)機能
動画ファイルの読み込みが終わったら、切り取りした動画ファイルを「2:編集エリア」にドラッグ&ドロップします。
もし、編集エリアに入れた動画ファイルの最後の方がが見れない場合は、
- 編集エリアすぐ上の数字が並んでいる場所(時間)に、カーソルを合わせる
- カーソルが両方に向いた矢印に変わる
- 左にドラッグ
すると、動画ファイルが短くなったと思います。
これは編集しやすくするために、見かけ上短くなっただけで、切り取り(トリミング・カット)はできていませんので、注意してくださいね。
方法1:ハサミマークの分割ツールを使うと、動画編集は簡単
- 編集エリアにある、赤い再生ヘッドの上の部分をドラッグ
- 確認エリアで動画ファイルを見ながら、切りたい(カットしたい)場所に赤い再生ヘッドを合わせる
- 【ハサミマーク】をクリック
これで動画ファイルが2つに切れた(カットできた)と思います。
いらない方の動画ファイルをクリックすると、緑に変わるので、【ゴミ箱マーク】または【deleteキー】で消します。
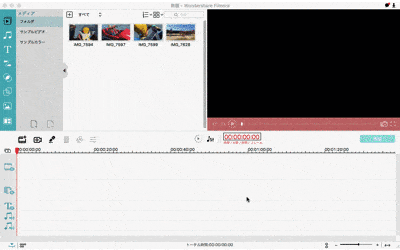
方法2:ファイルの最後(もしくは最初)をドラッグしても短くできる
同じことが、次の方法でもできます。
編集エリアにある動画ファイルの左端(または右端)をドラッグして、動画ファイルの長さを調整することができます。
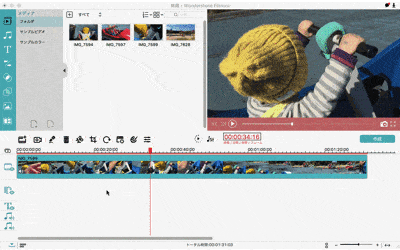
ステップ3:いくつか動画ファイルの順番を変える方法
いくつか動画ファイルがあれば、同じ手順で切り抜き(トリミング・カット)して、編集エリアに並べていきます。
動画ファイルの順番を変えたい場合は、動画ファイルをドラッグすれば、順番も変更できます。
ステップ4:切り抜き(トリミング・カット)が終わった動画ファイルの保存方法
動画編集が終わったら、目的に応じて1つのファイルに保存しましょう。
確認モニタ下の「作成」ボタンをクリック。
- DVDを作りたいなら、左側の「DVD」をクリック。
- 設定はそのままでOK
- DVDドライブにディスクを入れて「作成」をクリック
YouTubeにアップしたいなら、左側「YouTube」をクリック。※別途、YouTubeでの設定が必要です。
そのほか、Mac用やwindows10用などにも保存可能です。
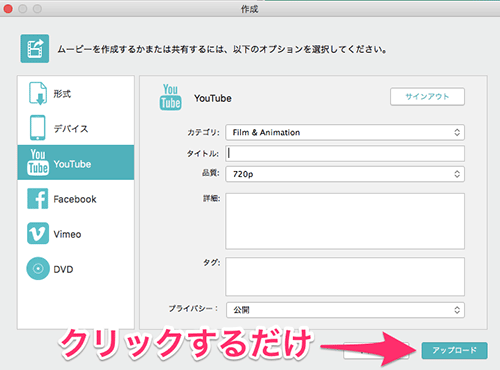
このように、保存方法もクリック1つだけと、とっても簡単です。これには、僕もびっくりしました。
まとめ:無料で簡単に動画ファイルを編集(トリミング・カットできるソフトはfilmora9(フィモーラ)
今回の一連の操作は、こちらの動画でまとめたました。
ですが、動画トリミングや動画カットは、どの動画編集ソフトでもできることですね。
filmora9の特徴は、なんといっても動作が軽い・無料で高機能ということです。ソフトを起動するのも一瞬です。
僕が仕事で使っているAdobe Premiere(アドビプレミア)は、映像業界のプロが使っているものですが、立ち上がりは正直遅いです。いろいろな機能が起動するまでに時間がかかります。
ですがfilmora9は、ぱっと動画編集したいときに、ぱっと起動して、ぱっと編集できます。
ソフトの起動だけで、起動マークがぐるぐる回るとせっかくのやる気もげんなりですもんね。
ぱっと起動して、ぱっとオシャレな動画を作っちゃいましょう。
またfilmora9(フィモーラ)は、それ以外の機能がとても豊富です。
文字を動かしたり、いろいろな加工・フィルタをかけたり、音楽を流したり、とこれらの豊富な機能も基本無料で使うことができます。
filmora9(フィモーラ)の詳しい編集機能やメリットデメリットついては、こちらの記事でまとめました。
子供の動画編集が簡単なソフト【filmora9レビュー・クーポン付】メリット・デメリットを紹介 - ムビログ
動画編集できるソフトもいろいろあるので、まずは、filmora9をダウンロードしてみて、「とりあえず使ってみる」これが大事です。
一度、インストールみて実際に編集してみてくださいね。
分からないことがあれば、お気軽にコメントお願いします^^
filmora9(フィモーラ)公式サイト
ダウンロードはこちら
この記事があなたにとって、少しでも参考になれば幸いです。
今日はここまで!
ご視聴ありがとうございました!!